Google Documents, or better known as Google Docs, is currently the main rival of Microsoft Word. However, there are still many people who have not switched from traditional word processors, maybe because they don't know the advantages and ease of using Google Docs.
If you're a new google docs user, then this guide is perfect for you. If you're a new google docs user, then this guide is ideal for you. You'll learn how to use this cloud-based text processor. We make it easy to understand and practice for you based on frequently asked questions about Google Docs, read to the end.
Table of contents
- What is Google Docs
- How does Google Docs work
- How to use Google Docs
- How to create a Google Docs
- How to make Google Doc a PDF file
- How to Make a Graph on Google Docs
- How to insert Text Box in Google Docs
- How to save a Google Doc
- How to upload Word document to Google Docs
- How to download a Google Doc
- How to delete a Google Doc file
What is Google Docs

Google Docs is Google's cloud-based word processing tool like Microsofts Word. If Microsoft has Ms Office, then Google has G Suite, and Google Docs is a word processor that is part of the G Suite work device.
You can create new documents, edit the old file, and share documents with others. Documents you share can also be accessed using any computer or smartphone from which the internet is connected.
Even Google makes it very easy because to open and edit documents that are shared from Google Docs; you do not need to log in a Google account.
How does Google Docs work
As a cloud-based word processor, Google Docs works without the need for desktop software to create or edit documents. Google Doc also supports work related to creating graphics or tables.
Plus, you can work collaboratively with others using Google Docs. Share documents with others, save documents to your Google Drive account, and more.
You can also do various jobs that you would normally do using a traditional text processor in Google Docs.
How to use Google Docs
To use Google Doc is the same as when you use Ms word processor. Word. You can get started with Google Doc by creating a new document, editing it, adding graphics, adding images, and more.
Another plus is that you can share Google documents with other people very quickly.
You also don't need to worry when making document updates, because every change will be automatically saved in your Google Drive account. Read to the end about using Google Docs com to master this fantastic Google word processer.
How to create a Google Docs
It's easy to create Google documents; you can do it on a computer or a mobile device.
Make a Google Doc on the computer
- Open the Google Docs link https://docs.google.com/document/ and log in with your Gmail account.
- Or you can access Google Doc via Google Apps, which is a square icon consisting of nine small grey boxes in the upper right corner of the Google.com main page.
- Click the Google Apps icon > scroll down to find the Docs icon and click to open it. Don't forget to log in with your Google account.

- Once open, you can choose the type of document to be created. You can select a blank document with a colourful plus sign, Resume, Letter, Project Proposal, Brochure, or others.

- If you select "Blank" then your new Google document will open, then you can change the title "Untitled document" to your liking and start writing.
Make a Google Doc on Mobile
- Make sure Google Docs App has been installed on your smartphone if you can't download it on the Play Store or Apps Store.
- Open Google Docs App, and all your old documents will be visible on the main screen.
- Tap the colourful Plus icon in the lower right corner, then select New Document to create a new Google document.
- Then you can write the text into your document.
How to make Google Doc a PDF file
To create a PDF file from Google Doc is very easy; follow the steps below;
- Select the document (that you want to make a pdf of).
- Then choose File in the top menu bar.

- Select Download as in the drop-down menu that appears.
- Then choose pdf document format (.pdf).
Read to:
How to Make a Graph on Google Docs
To create a graph in Google Docs, you can do with a few steps like this;
- Create a new document in Google Docs or open your old document.
- You'll need to fill in your Google document content for new documents, even if it's only one character.
- Next, select Insert in the top menu bar.

- In the drop-down menu that appears, select Chart, then choose the chart type you need (Bar, Column, Line, Pie, or import graph from Google Sheets).
- Next, you can edit the chart as you need.
How to insert Text Box in Google Docs
Adding a text box to a Google document can also be done through the following steps.
- Open Google Docs, and select the document you want to side with the text box.
- In the Google Doc menu bar, select Insert > Drawing.
- Select +New > next drawing window will appear.
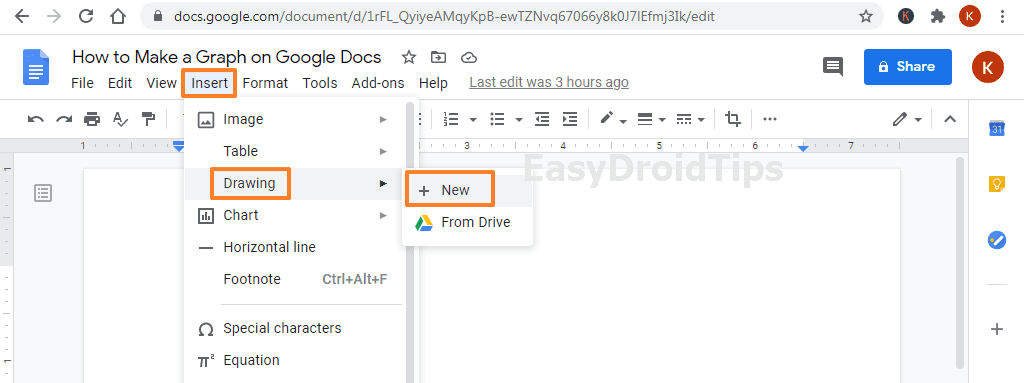
- Select the text box icon (the box with the letter T in it).
- Then click the cursor on the image area, then a text box will appear.
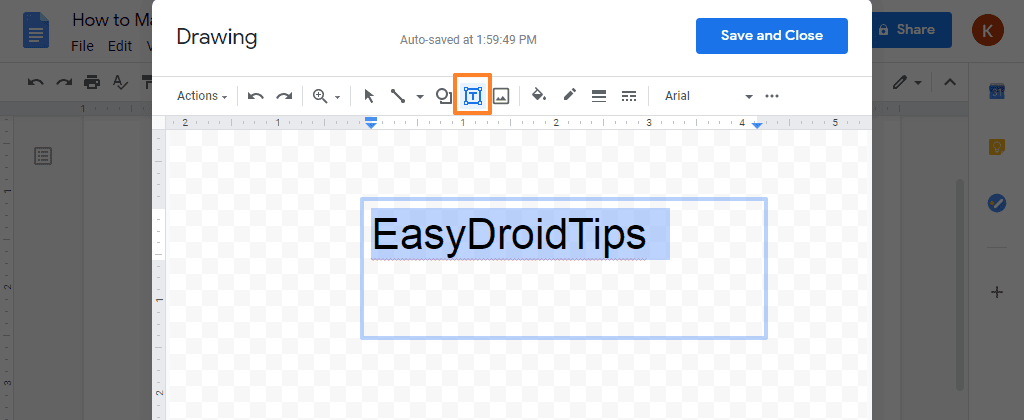
- Write the text in the box, then click the Save and Close button in the upper right corner to end the process.
How to save a Google Doc
When working with Google Docs, you don't have to worry about forgetting to save your work because Google automatically saves every update you make as soon as you stop working on it.
Unlike Ms. Word, in Google Doc, you won't find a button to save the document. Google Docs automatically saves any updates you make to Google Drive, and you can open and share them with others. 

You can see the full guide on Saving a document in Google Docs to understand it better.
How to upload Word document to Google Docs
It takes two stages to upload a document to Google Docs because there is no upload button on Google Docs.
The first step is to upload a Word file via Google Drive, and in the second step, convert the Word file to Google Docs.
- Upload the Word document to Google Drive.
- Next to Google Docs, select the Word document you uploaded earlier.
- Then choose Edit in Google Docs.

- Your Word files have been converted to Google Docs and stored in your Google Drive account.
How to download a Google Doc
Google stores your files or documents in Google Drive. To download documents from Google Docs as below;
- Select and open the document you want to download.
- Click File in the top menu bar.

- Then select Download > then choose the text format you want to use.
- You can see the document in the download folder on your computer or phone.
How to delete a Google Doc file
By deleting unnecessary files, you can save space on your Google Drive storage. You can delete documents in Google Docs in just a few steps. See the tutorial on how to delete Google documents below;
- Open your Google Docs main page.
- Specify the document or file you want to delete.
- Click the three vertical dots icon on the document you want to delete.

- Then click Remove.
Using Google Docs is very helpful for your work or schoolwork.
You also won't have any trouble using it, as Google Doc is made similar to software processer from Microsoft (Ms Word).
With a variety of excellent features, it's time for you to try using it.
Read to: