There are three ways you can change a Google Doc file into a PDF. All methods for creating PDFs in Google Docs can be done with just a few clicks.
In this tutorial, EasyDroidTips will show you how to convert Google Docs to PDF step by step, read to completion.
Table of Contents:
How to Make a Google Doc a PDF
Convert Google Doc to PDF method 1
- Go to the Google Docs page and sign in with your Google account, making sure the account you're using is the account where you saved the documents you want to convert to PDF.
- Once you're signed in to your Google Docs, open the document you want to convert to PDF.
- Then select File > Download > and select PDF Document (.pdf) in the format options that appear.

- Your PDF file will download to your computer, and now your Google document has become a PDF file.
Create a PDF file from Google Docs method 2
- Sign in to your Google Docs.
- Open the document you want to create a PDF file.
- Then click the Print icon or press the Ctrl + P keys. You can also select File in the menu bar and choose Print in the drop-down menu that appears.
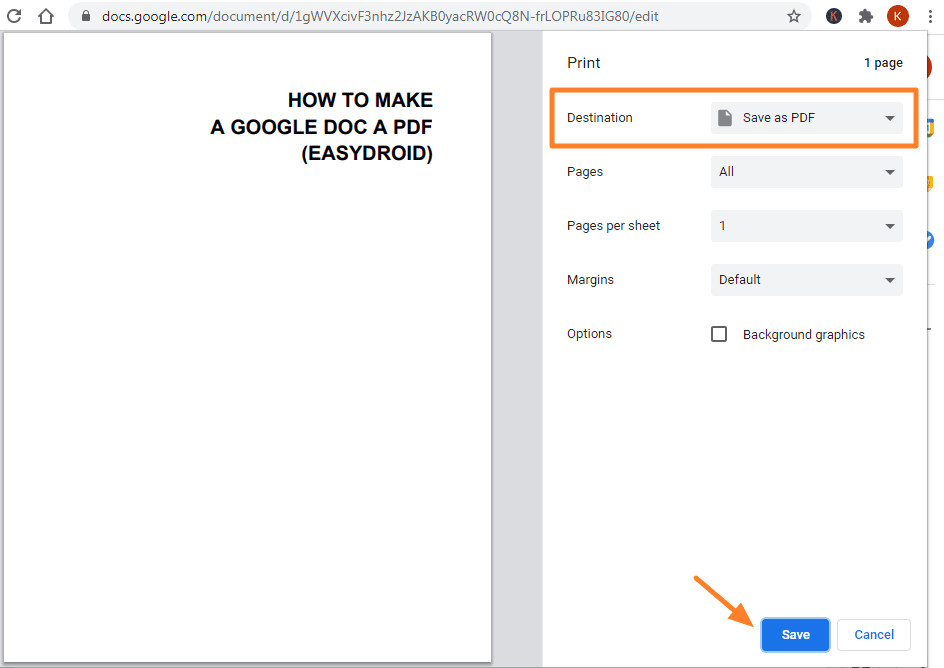
- In the document print window that appears, change the Destination to Save as PDF.
- You've now successfully created a PDF file from Google Docs.
Convert a Google document to PDF format method 3
- On the main page of your Google Docs, open the file you are going to make PDF.
- Select File in the menu bar, then choose Email > Email as attachment.

- Next, the "Email as attachment" window will appear; fill in the destination email and make sure the document is sent in PDF format. You can clear the email, then click SEND.

- To open a PDF file, you must first download it from the email used to receive the message.
All the ways to make your Google Doc files into PDF above, you can choose the easiest to do. But in our opinion, method 1 is the simplest and easiest to do.
Read to: